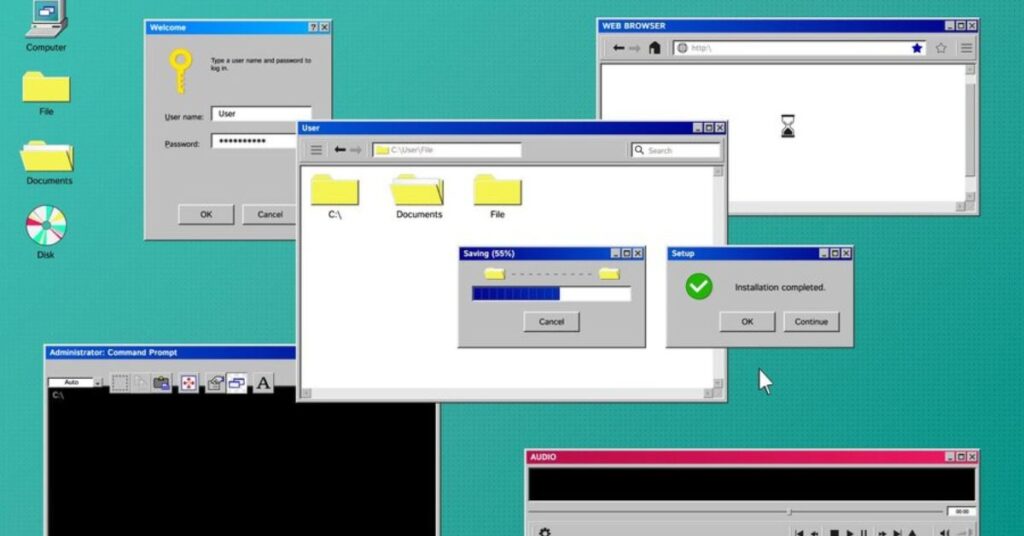Download Windows 3.0 beckons you to a pivotal era in computing history. This 1990 release introduced refined graphics and multitasking, bridging Windows 1.0 and 2.0 to the acclaimed Windows 3.1. Download Windows 3.0 and relive the dawn of a new computing age.
Looking back to the roots of personal computing, Windows 3.0 emerges as a pivotal chapter in the evolution of operating systems. Released in 1990, it marked a significant departure from its predecessors, introducing a refined graphical interface and enhanced multitasking capabilities.
To truly appreciate its historical significance, one must embark on a journey through time, experiencing the computing landscape of that era. So, without further ado, let’s step back in time and embark on this adventure – download Windows 3.0 and explore the digital world as it once was.
Download Windows 3.0
By: Microsoft Inc
License: Free Trial
OS: Windows 3.0
Language: English
Release: May 22, 1990
Version: Windows 3.0
Size: 3.45 MB
MS-DOS 6.22 Eng with CD-ROM (for PC & Virtual Machines)
File: MS-DOS 6.22 Eng with CD-ROM Support.rar
MD5: 33139590702377297909f6b5daab621b
SHA-1: 1a75feb9a0ac4514469c5782286f550310de7194
Size: 3,54 MB (3 717 338 bytes)
Read Also: Free Download Windows 98 ISO File – Direct Link
Windows 3.00 Eng Floppy Disks (by WinWorldPC)
File: Microsoft Windows 3.0 English (3.5 720K).7z
MD5: afa18f76b0f41eb5879487634de2e4e2
SHA-1: 4b5c80f75ea8d30aa134f7eb3b0b495050ed323d
Size: 3,75 MB (3 936 086 bytes)
KEY: no key needed!
Windows 3.00 Eng for VMware (created v12 Pro)
File: Windows 3.0 English for VMware Workstation (12Pro).zip
MD5: d3fc172028434b5fea59c96f8da3a83c
SHA-1: fda61e97033f19f79d3b1075553208bd8170c123
Size: 5,25 MB (5 509 586 bytes)
Installation Guide: Extract ZIP file and open .vmx file. Or VMware Workstation–> Open a Virtual Machine–> open extracted ZIP Folder.
Windows 3.0 Overview
Windows 3.0, released by Microsoft on May 22, 1990, marked a pivotal moment in the evolution of the Windows operating system. Departing significantly from its predecessors, Windows 1.0 and 2.0, this version introduced a more refined graphical user interface (GUI). Its enhanced multitasking capabilities and broader application support set the stage for a new era in personal computing, paving the way for its highly successful successor, Windows 3.1 and later on Windows 2000 or Windows ME.Microsoft Windows 3.0
This shift was instrumental in transforming the way users interacted with their computers. With its visually intuitive environment, Windows 3.0 provided a substantial improvement over the earlier, more text-based interfaces.
One of the standout features of Windows 3.0 was its vastly enhanced multitasking capabilities. Previous versions of Windows had limited multitasking functionality, which constrained users to running one application at a time. However, Windows 3.0 broke this barrier, enabling users to run multiple applications simultaneously.This was a significant advancement, as it greatly improved productivity and efficiency for users who needed to work with multiple programs concurrently.
Another key aspect of Windows 3.0 was its expanded application support. This version demonstrated a greater compatibility with a wider array of software, including popular applications such as Microsoft Word, Excel, and PowerPoint.
This increased compatibility encouraged more users to adopt Windows 3.0, as it allowed them to seamlessly integrate their existing software tools with the new operating system.
The introduction of Windows 3.0 also played a crucial role in standardizing the Windows platform. This version laid the foundation for the subsequent iterations of the Windows operating system, establishing a framework that would be built upon in the years to come.
The success and widespread adoption of Windows 3.0 served as a testament to the growing importance of graphical user interfaces and multitasking capabilities in the world of personal computing.
Overall, Windows 3.0 was a significant milestone in the history of computing. Its refined GUI, advanced multitasking capabilities, and improved application support set a new standard for user interfaces and paved the way for the future of the Windows operating system. Windows 3.0’s legacy is still felt today, as its innovations continue to influence modern computing environments.
System Requirements
Minimum:
A computer with a 386 processor or higher.
At least 1MB of RAM (2MB recommended).
A hard drive with at least 6MB of free space.
A bootable MS-DOS disk or a virtual machine with MS-DOS installed.
A Windows 3.0 installation floppy disk set or disk images.
As for Virtualization:
Processor: Intel 80386 processor or above
RAM: 12 MB for Workstation – 16 MB for Server
Disk Space: 75 MB for Workstation – 90 MB for Server
How to install Windows 3.0 with USB drive?
Installing Windows 3.0 from a USB drive involves several steps. Keep in mind that this process may be a bit complex, as Windows 3.0 is an older operating system and may not be as straightforward to install as more modern versions. Here’s a general guide to help you through the process:
Materials Needed
1. A USB drive with at least 1GB of storage.
2. A computer with a USB port.
3. A working copy of Windows 3.0 setup files.
Steps to Install Windows 3.0 with USB
1. Prepare the USB Drive
Insert the USB drive into your computer.
Ensure that the drive is formatted correctly. It should be formatted as FAT16.
2. Create a Bootable USB
Download a bootable USB creation tool. Rufus is a commonly used tool for this purpose.
Run the tool and select your USB drive from the list of available drives.
Browse for the Windows 3.0 setup files and select them.
Click Start to begin the process. This will erase all data on the USB drive, so make sure to back up any important files.
3. Set Up the BIOS
Restart your computer and enter the BIOS settings. This is usually done by pressing a key like F2, F12, DEL, or ESC during startup (the specific key varies by manufacturer).
In the BIOS settings, find the Boot Order or Boot Priority section.
Set the USB drive as the first boot device. This will ensure that your computer boots from the USB.
4. Begin the Installation
Save the BIOS settings and restart your computer.
The computer should now boot from the USB drive.
5. Complete the Installation
Once the installation is complete, remove the USB drive and restart your computer.
Windows 3.0 should now be installed on your computer.
Remember that Windows 3.0 is a very old operating system and may not be compatible with all modern hardware. Some features may not work, and you might encounter compatibility issues with newer software or hardware.
How to install Windows 3.0 on VMware Workstation?
Installing Windows 3.0 on VMware Workstation involves creating a virtual machine and then installing the operating system onto that virtual machine. Here are the detailed steps:
Step 1: Prepare Your Materials
1. Download Windows 3.0
Ensure you have a legitimate copy of Windows 3.0 in the form of disk images or installation files.
2. Download VMware Workstation
If you haven’t already, download and install VMware Workstation from the official VMware website.
Step 2: Create a New Virtual Machine
1. Open VMware Workstation and click on File > New Virtual Machine.
2. The New Virtual Machine Wizard will appear. Select Custom (advanced) and click Next.
3. Choose I will install the operating system later and click Next.
4. Select Microsoft Windows as the guest operating system and choose Windows 3.x as the version. Click Next.
5. Enter a name for your virtual machine and choose a location to save it. Click Next.
6. Set the number of processors and cores as needed, then click Next.
7. Assign the amount of RAM you want to allocate to the virtual machine. For Windows 3.0, a minimum of 1MB is sufficient. Click Next.
8. Select Use network address translation (NAT) or choose the appropriate network setting for your needs. Click Next.
9. Choose SCSI as the disk type and select Create a new virtual disk. Click Next.
10. Set the disk size. A few megabytes will suffice for Windows 3.0. Select Store virtual disk as a single file and click Next.
11. Review your settings and click Finish.
Step 3: Mount Windows 3.0 Installation Files
1. Download Windows 3.0 installation disk images (usually in .iso or .img format).
2. In VMware Workstation, right-click on your virtual machine in the sidebar and select Settings.
3. In the Virtual Machine Settings window, select the CD/DVD drive, then choose Use ISO image file. Browse and select your Windows 3.0 installation file.
Step 4: Install Windows 3.0
1. Start the virtual machine by clicking Power on this virtual machine in VMware Workstation.
2. The Windows 3.0 installation process should begin. Follow the on-screen prompts to complete the installation.
3. When prompted, remove any installation media and restart the virtual machine.
Step 5: Configure Windows 3.0
1. Log in to Windows 3.0 using the credentials you set during installation.
2. Configure the system settings, display settings, and any other preferences as needed.
Congratulations, you have successfully installed Windows 3.0 on VMware Workstation.
How to install Windows 3.0 on VirtualBox?
Installing Windows 3.0 on VirtualBox involves creating a virtual machine and then installing the operating system onto that virtual machine. Here are the steps:
1. Download Windows 3.0
Ensure you have a legitimate copy of Windows 3.0 in the form of disk images or installation files.
2. Download and Install VirtualBox
If you haven’t already, download and install *Oracle VirtualBox* from the official website.
3. Open VirtualBox
Launch VirtualBox.
4. Create a New Virtual Machine
– Click the New button to create a new virtual machine.
– Enter a name for the virtual machine.
– Select Other as the type and Other (32-bit) as the version. Windows 3.0 is considered a 16-bit operating system, but it can run on a 32-bit virtual machine.
– Allocate a small amount of RAM, such as 4MB, as Windows 3.0 doesn’t require much.
– Choose to Create a virtual hard disk now and click Create.
5. Create a Virtual Hard Disk
– Choose the VDI (VirtualBox Disk Image) format.
– Select Dynamically allocated for storage.
– Specify the size for your virtual hard disk. A few hundred megabytes should be sufficient for Windows 3.0.
– Click Create.
6. Configure Virtual Machine Settings
– In the VirtualBox Manager, right-click on your newly created virtual machine and select Settings.
– Go to the System tab and under the Motherboard section, enable Floppy as the first boot device.
– Under the Processor tab, allocate one CPU core.
– Navigate to the Display tab and allocate a small amount of video memory.
– In the Storage tab, click on the empty optical drive and choose Add Optical Drive. Select your Windows 3.0 installation disk image.
7. Install Windows 3.0
– Start the virtual machine by clicking the Start button in the VirtualBox Manager.
– Windows 3.0 installation should begin. Follow the on-screen instructions to complete the installation.
8. Configuration and Setup
– After installation, you can configure Windows 3.0 settings and preferences as needed.
Windows 3.0: A pioneering milestone in computing. Its refined interface, multitasking, and broader app support revolutionized user interaction. While quaint now, it laid the foundation for modern computing. We salute its enduring legacy in shaping today’s digital landscape.